11. Transpose トランスポーズで 移動、スケール、回転

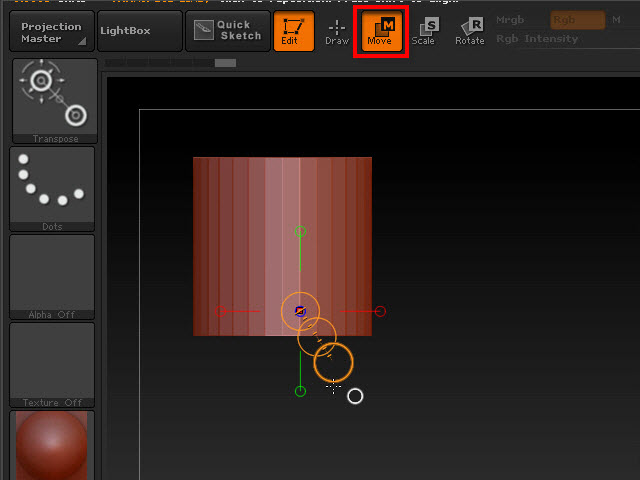
1. 上のメニューから Move を選択し、オブジェクトを移動してみます。
図のように黄色い丸が三つ現れます。これをトランスポーズといいます。
このトランスポーズで移動、スケール、回転を行います。
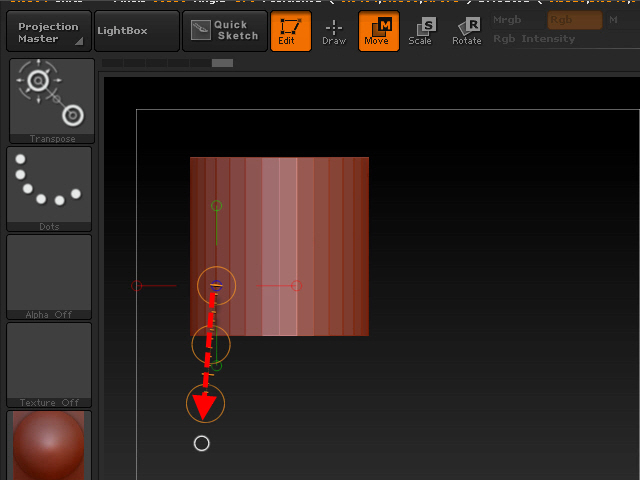
2. オブジェクトをドラッグすると、その場所にトランスポーズが作成されます。
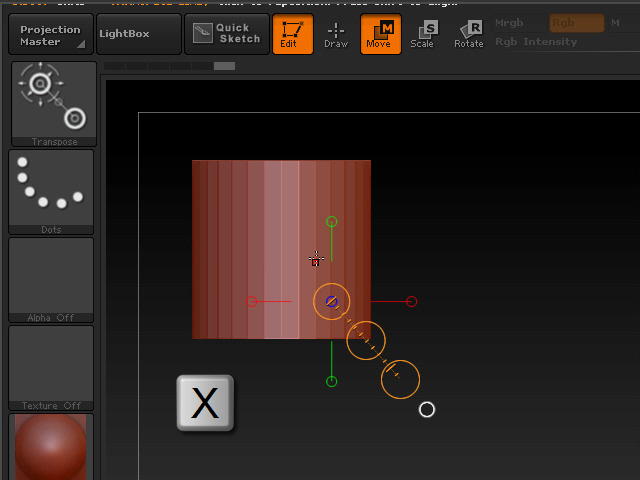
5. 左右対称モードを Xで解除します。
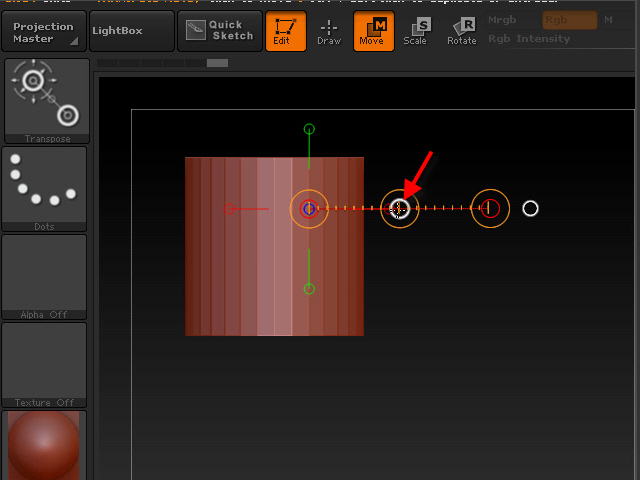
6.
トランスポーズを横に作成します。
オブジェクトの移動は中央の円の内側をドラッグし、オブジェクトを移動します。
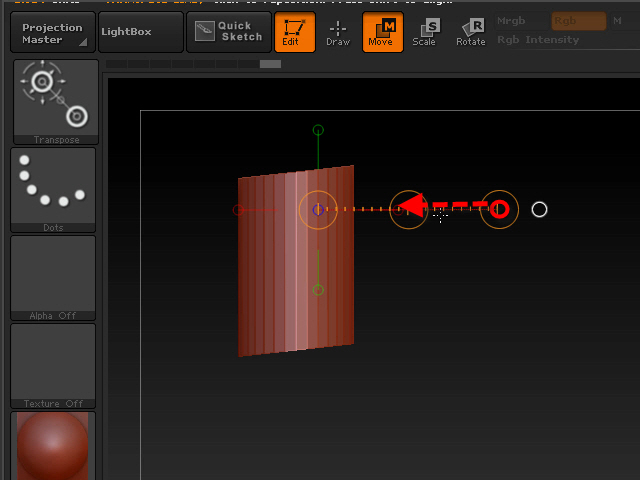
7.
横にスケールを変えるときも、Move トランスポーズを使います。
外側の円の内側をドラッグします。
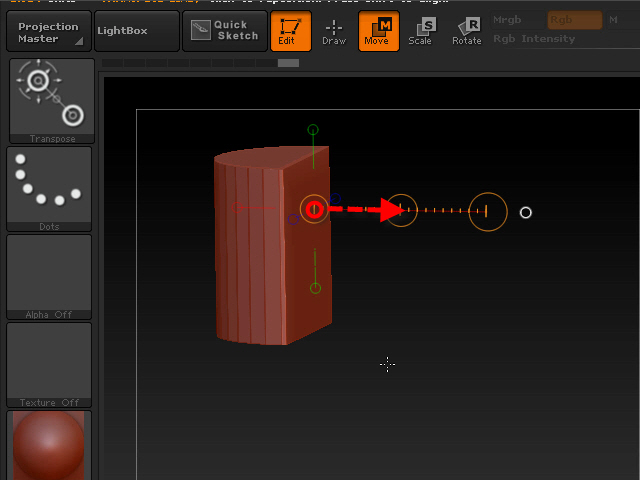
8. 起点の円の内側をドラッグすると、面がフラットになります。
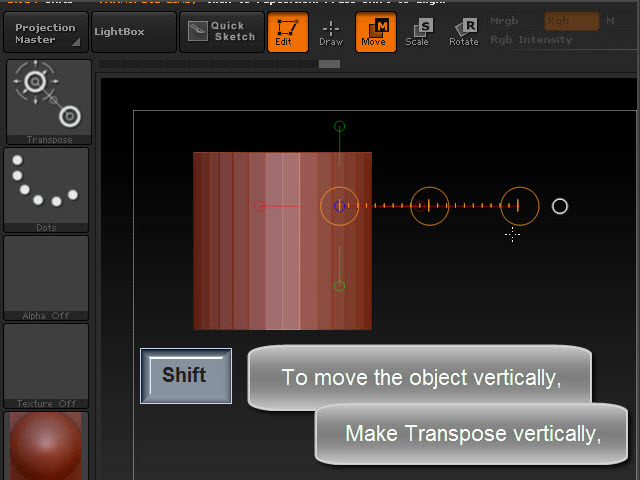
9.
オブジェクトを水平に移動したい場合は、
まず、Shift を押しながら、水平にトランスポーズを作成します。
次に中央の円の内側を Shift を押しながら移動します。
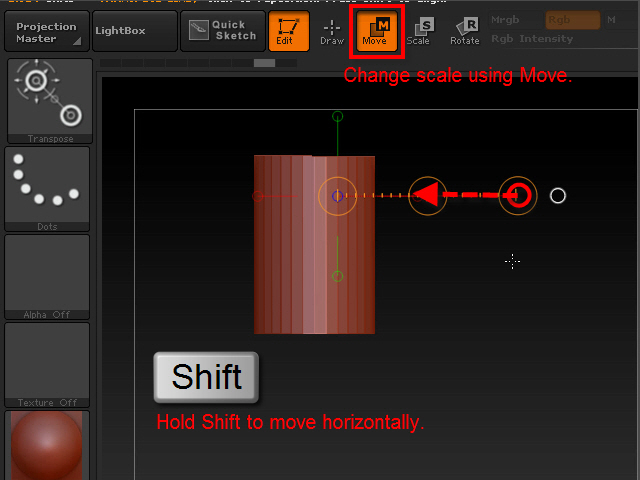
10. 横にスケールを変える場合も、 Shift を押しながら移動します。
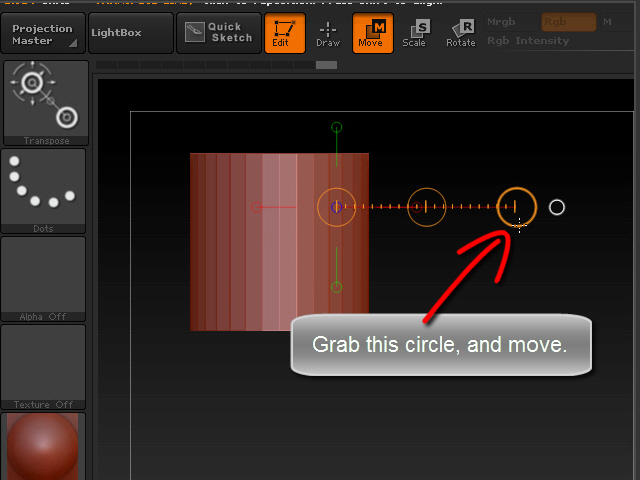
11. トランスポーズの向きを変える場合は 右側の円をドラッグし、移動します。
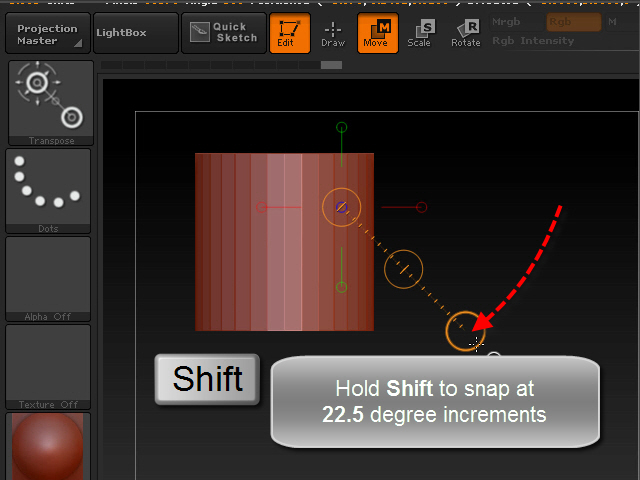
12. Shift を押しながらドラッグすると、22.5 度ずつスナップします。
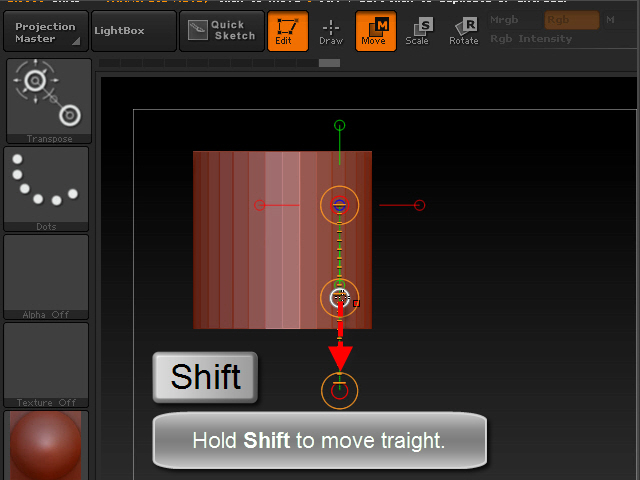
13.
垂直に移動する場合は、
Shift を押しながらトランスポーズを垂直に作成し、
中央の円の内側を、Shift を押しながらドラッグします。
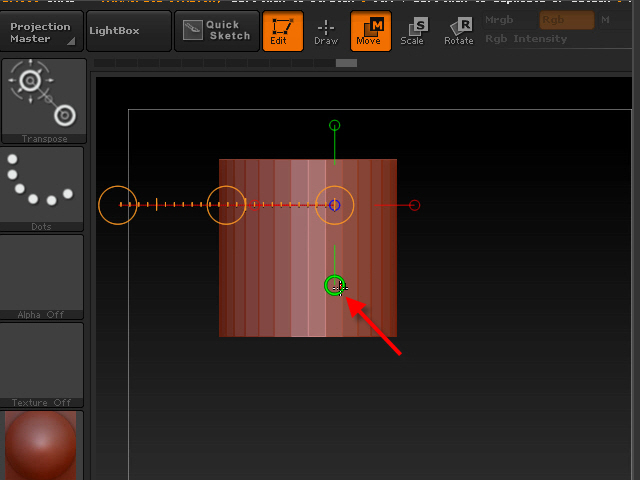
14.
トランスポーズの向きを90度変えるには、図のようにグリーンのアイコンをクリックします。
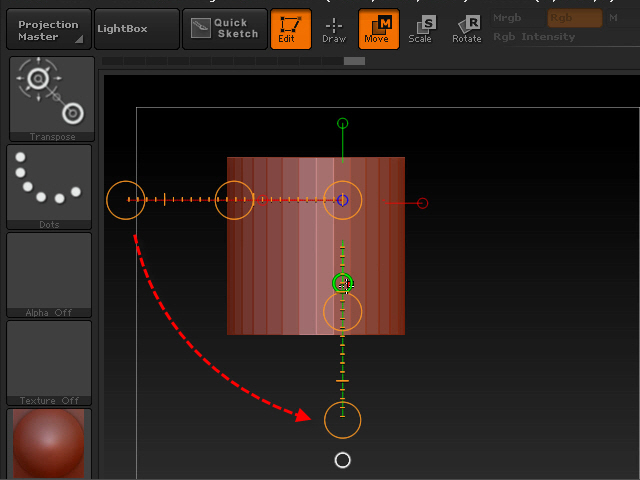
15.
---スケール---
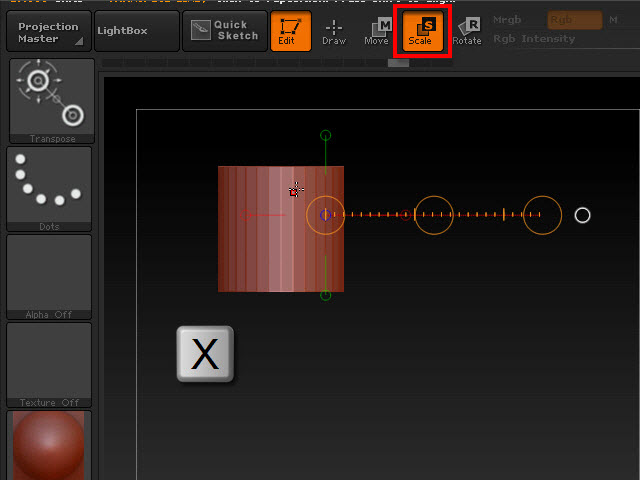
16. スケールのアイコンを選択して、スケールを変えてみます。
スケールを変える場合も
左右対称モードがオフではることを確認します。

17. 右の円の内側をドラッグすると、全体的なスケールが変わります。
横方向にスケールを変える場合は、先ほどのMove ツールで行います。
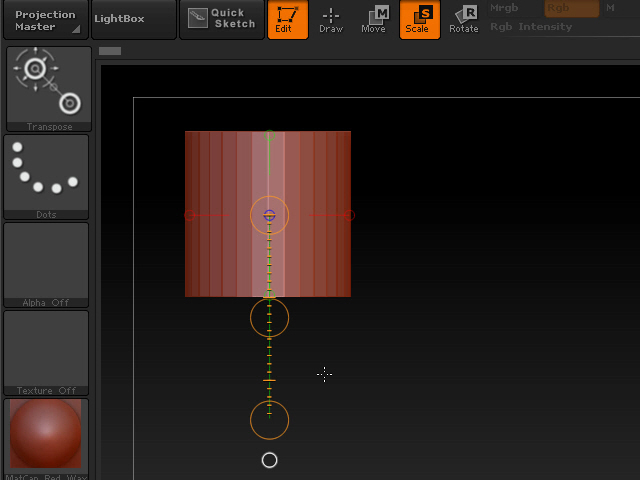
18. 円柱の太さを変える場合は、
まずトランスポーズを垂直に作成します。

19 中央の円の内側をドラッグすると、円柱の太さが変わります。
---回転----
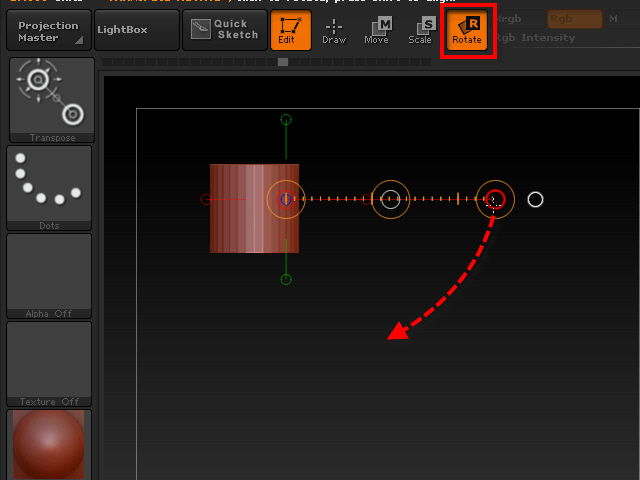
21. Rotate アイコンを選択します。
外側の円の内側をドラッグし、回転させます。
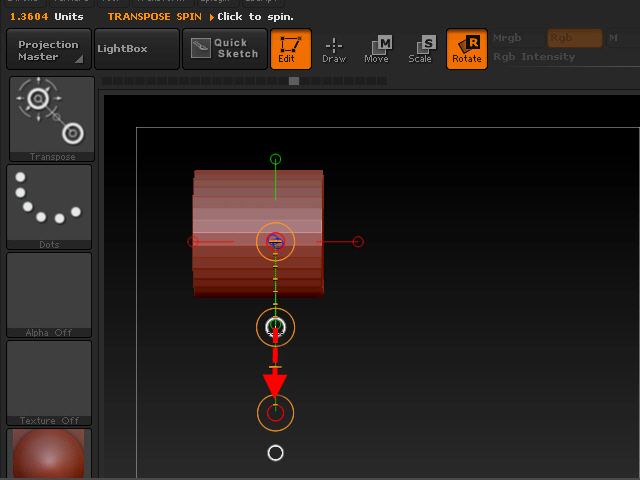
22. 中央の円の内側をドラッグすると、トランスポーズの方向を軸として回転します。

23.
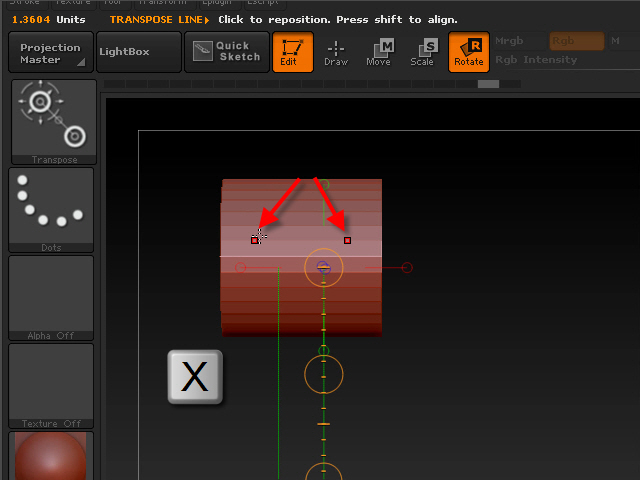
24. オブジェクトの中心からトランスポーズを作成したい場合は、
まず 左右対称モードを X でオンにします。
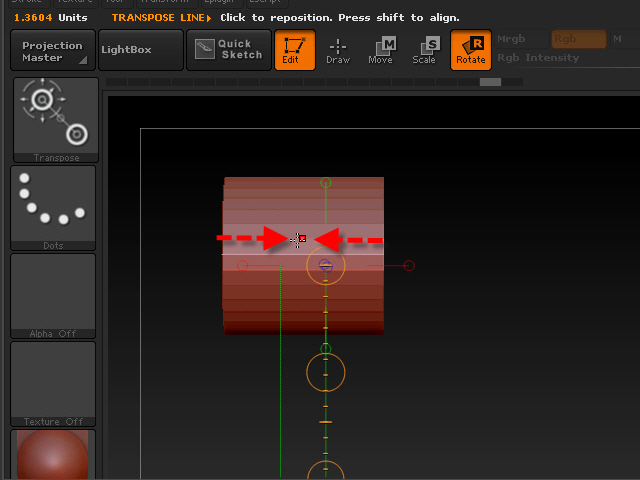
25. 次に、ペンをオブジェクトの中心に近づけると、赤いドットが一つに交わります。
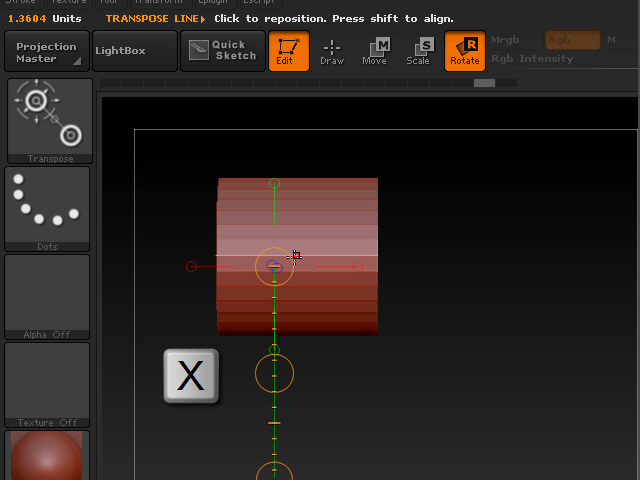
26. 赤いドットが一つになったところで、左右対称モードを解除します。
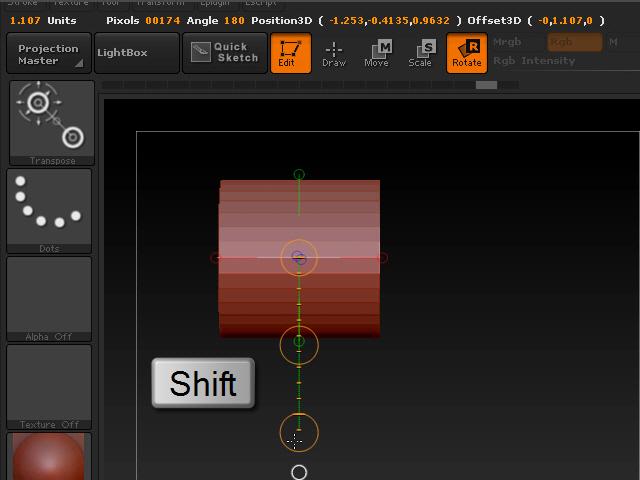
27. Shiftを押しながら、縦にドラッグします。
-11-