1. Helmet Base ヘルメットのベースを作成

ここでは、まずヘルメットのベースとなる形を作成し、それをExtract という方法で面を押し出して、ヘルメットのおおまかな形をモデリングしてみます。
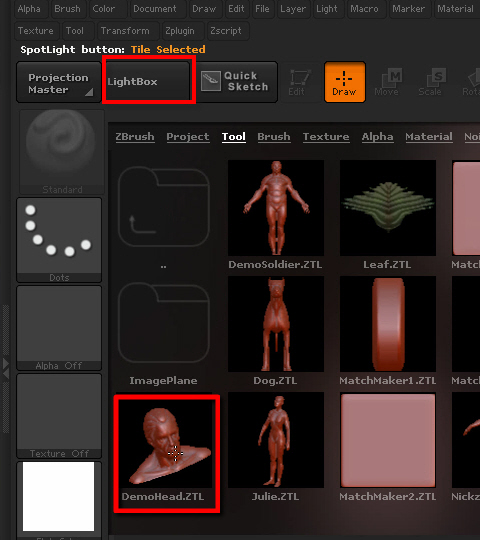
1.
まずLightBox をオープンし、Tool のメニューからDemoHead.ZTL を選択します。

2. Duplicate します。
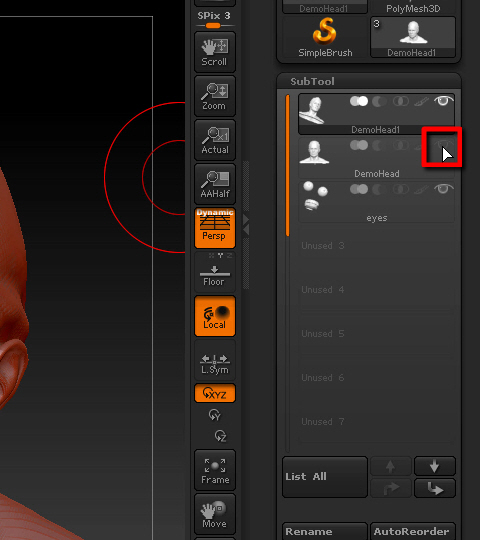
3. オリジナルのモデルは非表示にします。

4. スムーズをかけて、丸いスムーズな形にします。
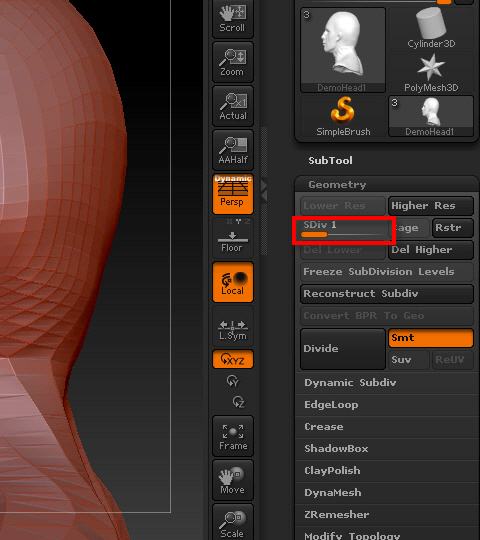
5. ポリゴン数が多いとなかなかスムーズにならない場合があります。 サブディビジョン レベルを下げるとうまくいきます。
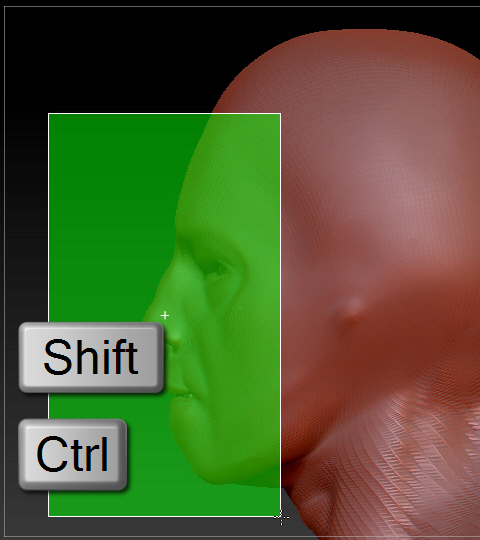
6. 目と口にスムーズをかけで、ディテールを削除してみます。
まず、Shift + Ctrl でセレクトした部分だけを表示します。
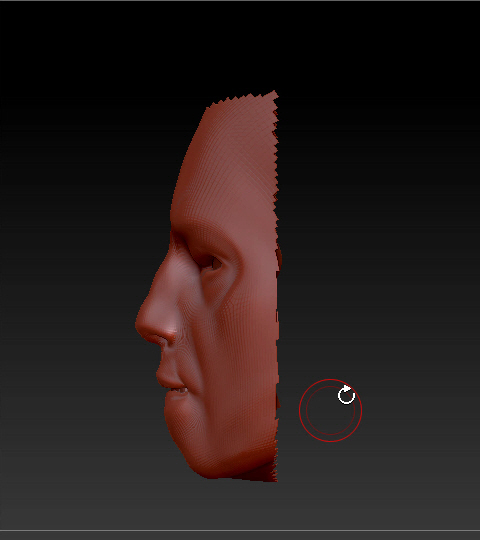
7. このようになります。
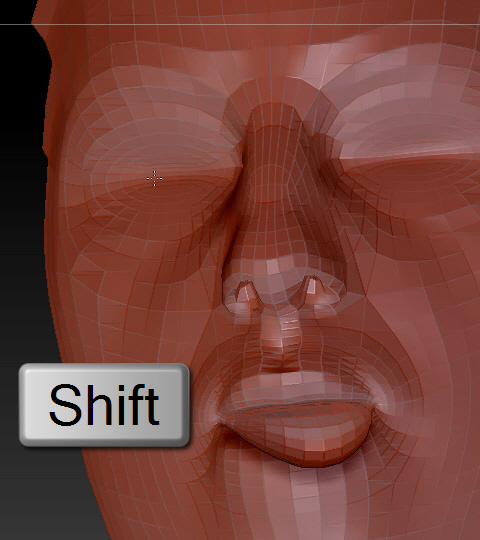
8. 内側から見るとこうなります。
目と口にスムーズをかけてディテールを削除します。

9.
表の面に戻り、Clay ブラシで盛り上げます。
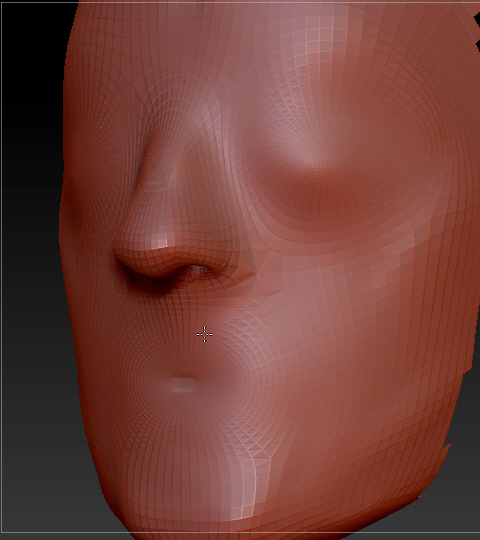
10. スムーズをかけます。
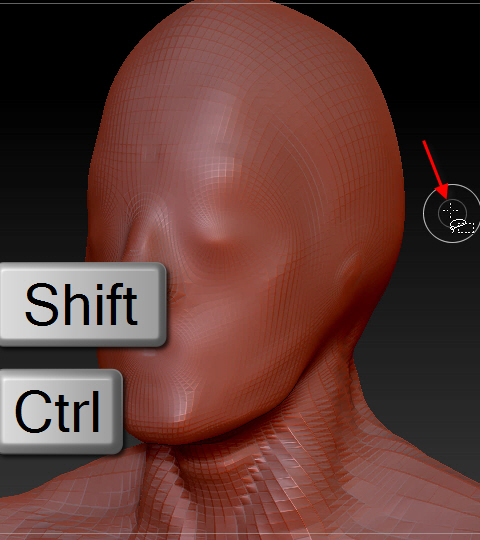
11.
Shift + Ctrl で、オブジェクトの外側を軽くタッチし、表示を元にもどします。
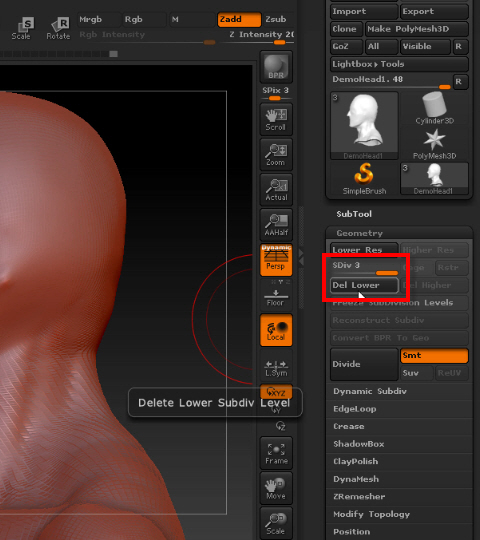
12. ダイナメッシュでもう一度面を作り直します。
まず、サブディビジョン レベルを削除する必要があります。
スライダーを右に移動し、レベルを最高値に上げ、
Del Lower ボタンで削除します。
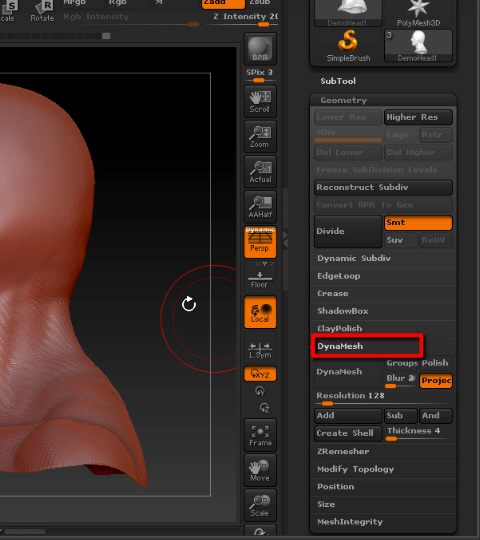
13. Dynamesh を選択します。
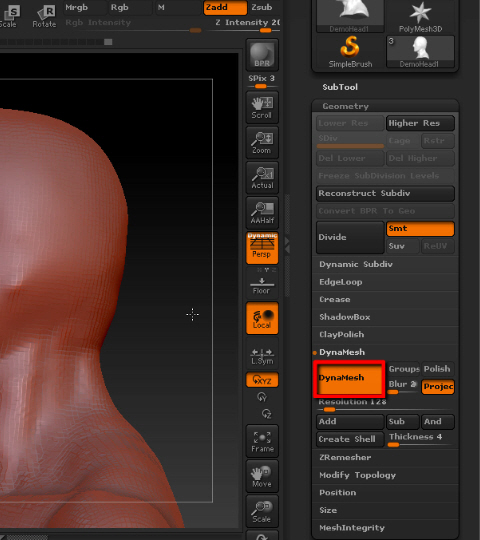
14. Dynamesh ボタンを押します。
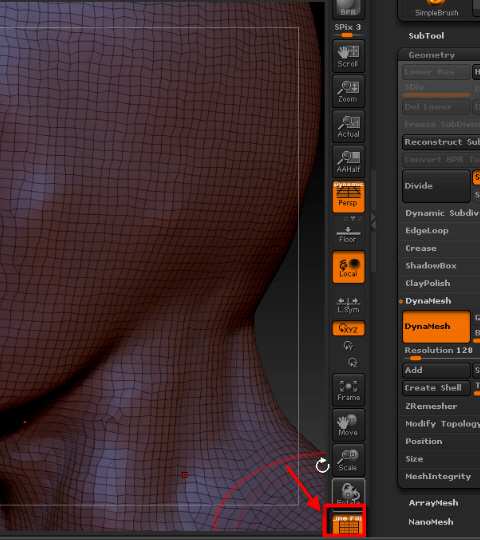
15. このアイコンでワイヤーフレームを表示します。
ワイヤーフレームが荒いので、UNDOして、もう一度つくり直します。
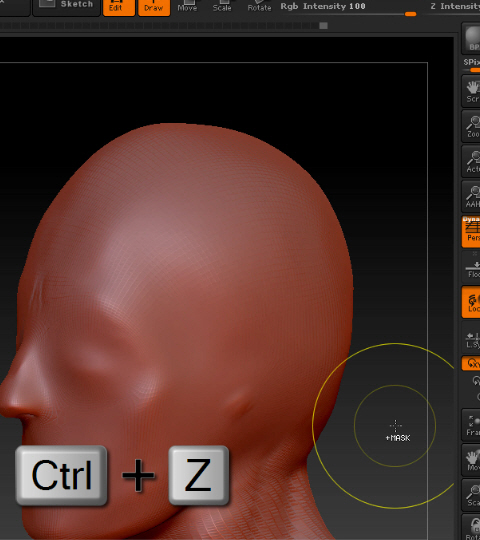
16. UNDO します。
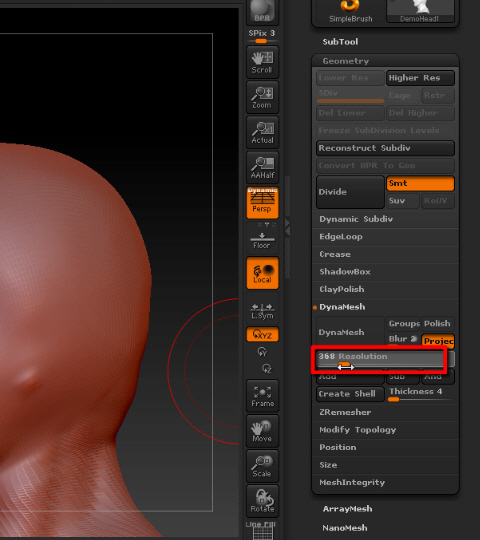
17. Resolusion の値を上げます。
上げすぎるとかなり、パフォーマンスが遅くなります。
最初は400以下で試してみます。
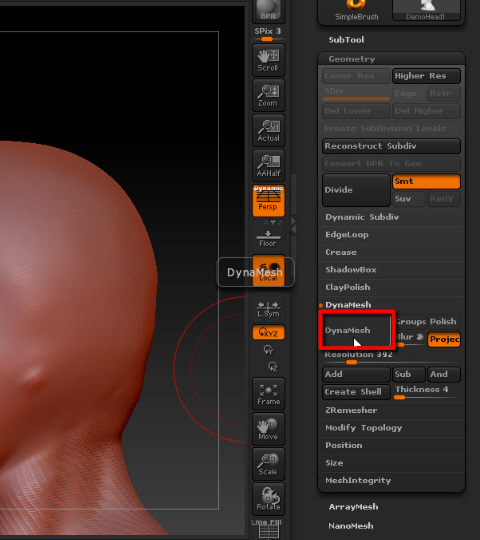
18. もう一度Dynamesh ボタンを押します。
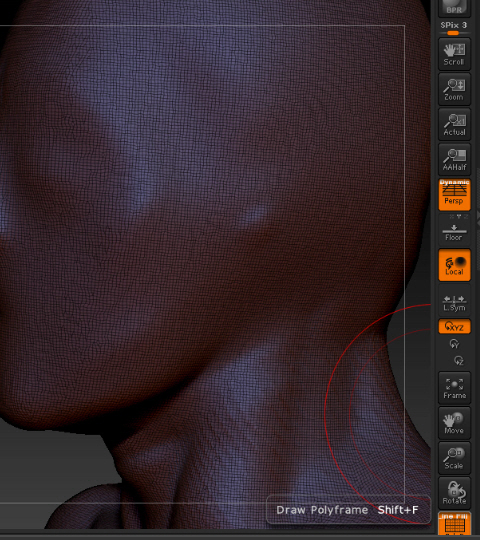
19 このような感じになりました。
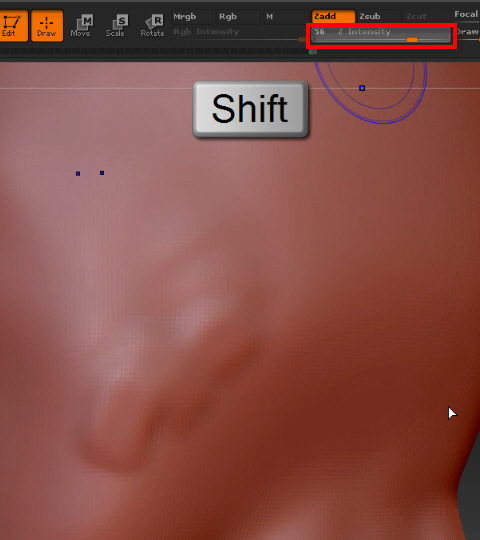
20. さらにスムーズをかけます。
Smooth の Intensity を上げる場合は、Shift を押しながら上げます。
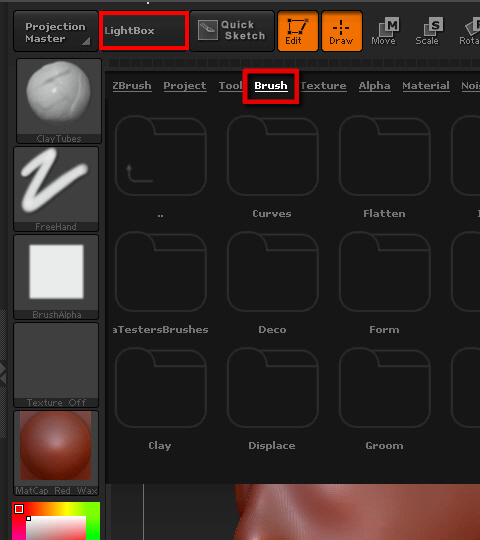
21. Intensity を上げてもなかなかスムーズにならない場合は、
他のSmooth ブラシを試してみます。
LightBox の中のBrush をオープンします。

22. Smooth のフォルダーをオープンします。
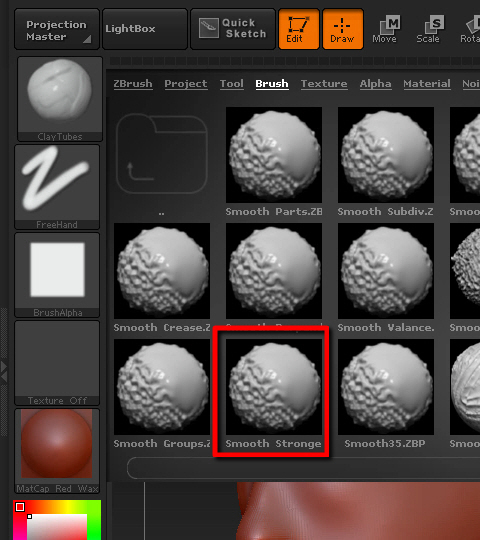
23. Smooth Stronger を選択します。
ポリゴン数が多くて うまくスムーズにならない場合はこれを使います。
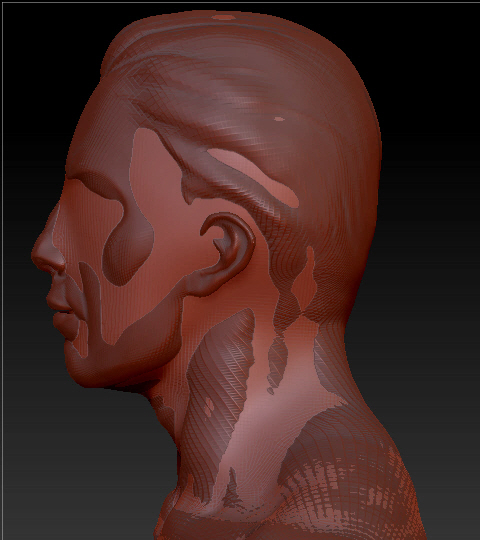
24. オリジナルモデルと重ねて大きさをチェックします。
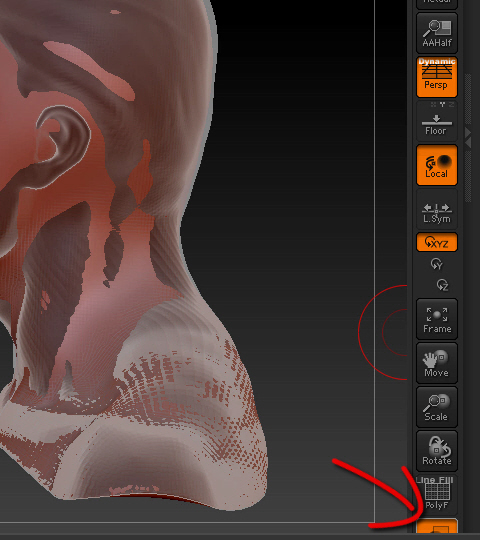
25. このボタンでXrayのようなディスプレイになります。

26. これでヘルメットのベースが完成しました。

27. 忘れずに保存します。
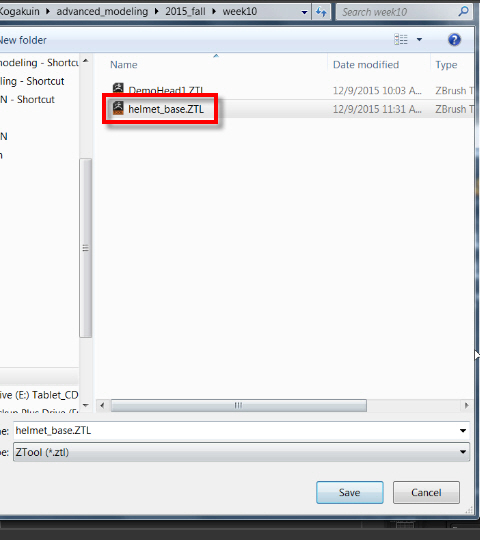
28.
-1-